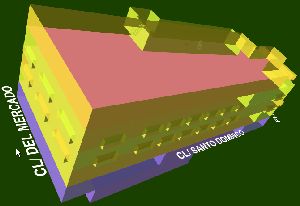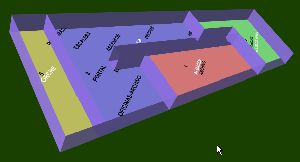|
Main view
|
The initial view is a zenithal view of the whole parcel, with the buildings and each one of their floors.
The walls of the floors are painted with different colors in order to make it easier to
tell them apart. Underground floors are blue, while the other floors are yellow and orange alternatively. |
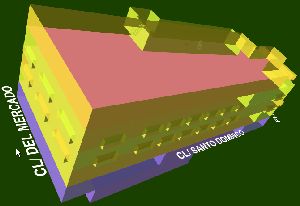 |
Floors
|
By clicking on a wall of a floor, the
view can be switched to a detailed view of that floor, making any other floor invisible.
This view allows to see additional information that can't be seen in the main view.
By clicking again on a wall of that floor, the
view will be switched back to the main view. |
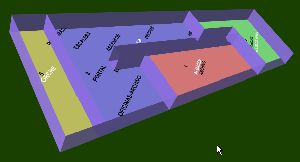 |
Urban Units
|
Several colors are used to distinguish the units of a floor.
The colors are related to the numbers of the units, so that two units with the same
number are painted with the same color. Grey units represent units that have a common use.
By hovering the pointer over a unit, its reference is displayed.
By clicking on the floor of a unit, its cadastral information is shown in a new window. |
 |
Cortona viewer(www.cortona3d.com)
When the cursor is inside the 3D window, four types of action can be performed:
1 Navigation
The default navigation mode allows to examine a 3D scene by rotating it.
Mouse movements move the object that is being examined, not the viewpoint
(direct object manipulation). By clicking and dragging the mouse, the object is
rotated around an axis. This axis depends on the direction of the mouse movement.
For instance, the axis is horizontal (x) if the pointer is dragged vertically and
it is vertical (z) if the pointer is dragged horizontally.
There are other navigation modes that can be selected from the interface of the plugin
(see the help
of the Cortona plugin for more details)
Note: the pointer must be outside of the 3D object when the mouse button is pressed, on an empty area.
2 Interaction with the 3D scene
If the pointer is over the 3D object, a mouse click performs different actions.
This possibility is shown by a different cursor icon (hand or anchor).
When the cursor represents a hand, a click performs an action inside the 3D scene (floor switch).
When the cursor represents an anchor, a click activates a link
(a new window with cadastral information is opened).
3 Selection of elements from the user interface of the plugin
There are two types of user interface elements: those on the left of the window allow to
change the navigation mode but don't change the current view, those on the bottom allow
to change the current view without changing the navigation mode. In particular, "FIT"
is very useful because it allows to center the current view so that the object fits the
window and none of its elements are outside the visible area.
The two buttons beside "VIEW" allow to select one of the predefined viewpoints by switching
to the previous or next one (it is also possible to switch directly to any viewpoint using the menu
that appears by clicking on "VIEW").
Predefined viewpoints:
- zenithal view (initial view)
- views form the SOUTH, EAST, NORTH and WEST with some elevation from the ground
- view from the SOUTH at ground level that allows to see the underground floor (if there is one)
4 Activation of the plugin menu
By pressing the secondary mouse button anywhere inside the 3D window,
the plugin menu is displayed. This menu allows to change the default parameters of
the plugin (such as navigation speed, rendering options, graphical engine,...)
and it also allows to view the help
of the plugin.
Other viewers
The VRML format is a standard for describing 3D content for the web.
In order to view scenes in this format, a component must be added to the browser: a VRML plugin.
Cortona isn't the only VRML viewer: there are several other viewers available for different platforms.
If they support the latest version (VRML97 or VRML2.0), they can be used to view the sketches.
A list of viewers can be found at:
www.web3d.org
|